本商品は最強と謳われた「Logicool MX Master3」の後継機として2022年6月に登場したマウスだ。
Macbookのトラックパッドを愛してやまない筆者だったが、先日Logicoolのキーボード「MX Keys Mini」を導入したことでマウスの必要性が出てきたので購入に至った。購入の理由は間抜けだが実際にとても良い商品だったので紹介する。
「自由自在で直感的に使えるマウスが欲しい」
Macbookを自由自在に操れるマウスが欲しいと思い各社の製品を調べていると、Logicoolの「MX Master 3」がどのレビューサイトでも神製品と大絶賛されていることが分かった。
そして2022年6月には続投の「MX Master 3S」のリリースが予定されていたことも知り、購入に至った。

「MX Master 3」→「MX Master 3S」にかけての変更点
- 静音性が90%アップ◎
- ガラスにもしっかり反応する高感度なセンサーを搭載
- Bluetooth非対応端末の接続方法が「Unifyingレシーバー」から「Logi Bolt」に変更
- カラーラインナップが一部変更
基本的にはマイナーアップグレードではあるが、実物を触ってみると静音性の違いは明らかだった。他社製品との比較はしていないが完璧なマウスに仕上がっているように感じた。魅力をまとめていく。
「MX Master3S」は手に良く馴染む美しい形状

まずビジュアルがいい。デスクに置いておくだけで様になる。筆者はグラファイトを購入したが別色のペールグレーも良い色だ。

表面は全体的にマットな仕上げで落ち着きがあり、ホイール部分のステンレス素材でとてもクールだ。金額に見合った高級感があり所有欲が満たされる。仕事道具を好きなもので囲むとモチベーションが上がる。

形状に関しては何年もかけた研究の末の到達点だと感じた。手によく馴染んで長時間使っていてもストレスが少ない。
「MX Master3S」は突き抜けた静音性でストレス軽減◎
静音性は前作から90%向上
前身のMaster3から90%も向上したという静音性は本当に凄まじい。まるで仕事していないかのような静かさだ。自分の集中力が上がることはもちろん、周りに迷惑をかけにくいという点も非常に良い。静かというだけ点でもかなりストレスを軽減してくれる。
クリックに関してはこれ以上に静かになっても意味がないレベルまで到達しているように感じた。静かな一方でクリックした感触はちゃんと指に返ってくるので”使っている感”も十分にある。スクロールも非常に静かで、感触はあるのにカリカリ音がかなり小さい。
静音性は高いに越したことがないので、この点は誰にとってもメリットであると思う。後述するがフリースクロールモードに切り替えれば操作の正確さはやや下がるが完全無音でスクロールできる。

また、勢いよくスクロールすると電磁気スクロールがオンになり、ホイールがしばらくの間自動で回転するようになる。これによってページの下部にいくまでに何回もホイールをカリカリする手間が省ける。command⌘+↓で済む話ではあるがマウスで人差し指一つでできるのが便利だ。
「MX Master3S」は安定したBluetooth接続でデスクがスッキリ
Bluetooth接続の安定性○

一ヶ月使用してきたが、仕事中にいきなり接続が途切れるようなことは無く接続はとても安定している。これに関しては「MX Keys Mini」も同様で流石Logicool製品!といった感じの印象を受ける。
使用中の接続の安定性に加えて、再接続のスムーズさが素晴らしく感じた。毎日仕事終わりに電源を切って帰るのだが、翌日に電源をオンにすれば即座に接続される。
USB-C端子で急速充電&長時間駆動バッテリー搭載
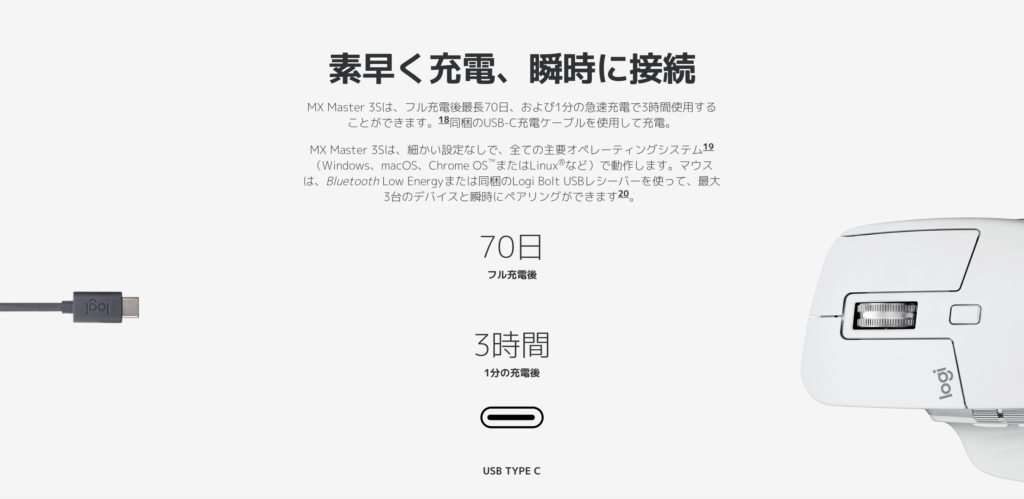
まずUSB-C端子というだけでアイテムが統一されるから良い。
そして連続駆動時間は十分に長く、フル充電後は最長で70日間使用可能とのことだ。さらに急速充電に対応しており、1分の充電で約3時間使用できるらしい。仕事中に突然バッテリーが切れてもあまり困ることはなさそうだ。バッテリー管理のストレスが十分に少ないと言える。
有線あるあるの「コード引っかかり」がない

無線接続のマウス全てに言えることではあるが、コードの絡まりや引っかかりがないので自由自在にデスク上を動かせる。使用感はもちろん視界もスッキリするためデスクを綺麗に保つという点でも無線接続は優れている。
写真ではデスクマットをおいているが正直要らない。サラサラのプラスチックやガラス面でもしっかり反応してくれる高性能なセンサーを搭載している。
「Logi Bolt」でも接続可能

補足的ではあるが、Bluetooth接続が使用できないPCでもUSB-A端子さえあれば付属の「Logi Bolt」を使用して本製品を使用することができる。Bluetooth接続可能な場合はそれで十分にスムーズな接続を担保できるので「Logi Bolt」をわざわざ使用する必要はない。
「MX Master3S」はMacとWindows両方に対応&3台同時接続可能
マウスやキーボードにサードパーティ製のアイテムを導入する一番のメリットは、違うOSでも同じ操作感で仕事ができることだと考えている。筆者はずっとMacbookを使用してきているが、「MX Master 3S」があればWindowsOSでも同じ環境で仕事ができる。

また、端末を3台まで登録できてスイッチ一つで簡単に切り替えができる。この点も便利で筆者の場合はプライベートのMacBook Airを1、仕事用のMacBook Proを2に登録している。
仕事とプライベートでPCのOSや操作感が違う人には非常におすすめできる。
「MX Master3S」は必要十分量なボタン構成&自由自在なカスタム性
「MX Master3S」は多すぎず少なすぎず適量のボタン数という印象だ。
サイドボタン

サイドに2つのボタンがついていてデフォルトでは手前が戻る(ブラウザバック)で、奥が進むに設定されている。いちいち画面左上の戻るボタンにポインターを合わせる必要がない。仕事でブラウザを日常的に使用する人にとってはかなり便利だと思う。
サムホイール

その名の通り親指で操作する横方向のホイールだ。エクセルやスプレッドシートを片手で思いのままで操れるようになる。また動画編集ソフトの「Adobe Premiere Pro」ではシーケンスの左右移動に使えるのですごく操作がしやすくなった。サムホイールはマウスに標準搭載しても良いくらい必要性の高いものだと思う。
ジェスチャ(隠し)ボタン

親指を置いている部分にジェスチャボタンが一つある。隠しボタンっぽいのだが割と使用頻度の高いボタンでもある。押下時と押しながら上下左右スライドの合計5パターンにショートカットを設定することができる。
ここには下記の設定をするとトラックパッド並みの自由な操作感を獲得できる。
- ジェスチャボタン :Launchpad
- ジェスチャボタン+↑ :Mission control
- ジェスチャボタン+⇄ :window間のスワイプ
スクロールモード変更ボタン

スクロールホイールの手前にあるボタンを押すことで、スクロールの仕様を2パターン切り替えることができる。普通のビジネス利用であればラチェットモードの方が使いやすいように思う。
- フリースピン:スルスルモード、大雑把だが移動量が多い作業が得意。
- ラチェット:カリカリモード、細かい調節が得意。
先述した通りラチェットモードの状態でも勢いよくスクロールすると電磁気スクロールがオンになり高速でページ内スクロール(=フリースピン)ができる。
カスタムを駆使することで自由自在に操作できる
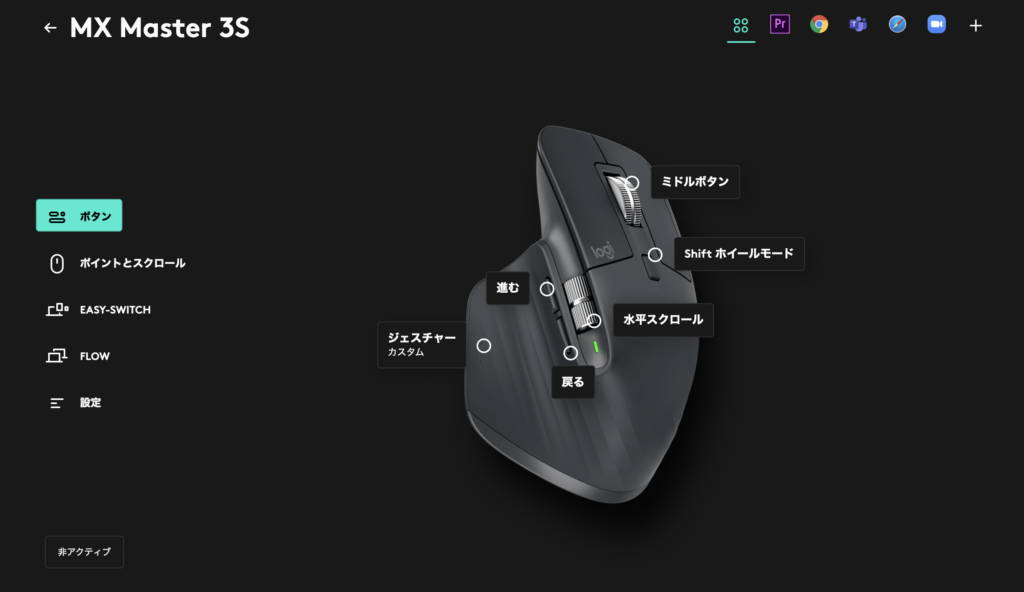
上記のボタンやホイールはもちろん好みに応じてカスタムすることができる。加えて使用するソフトごとにカスタムできるため、本当に思い通りに操作を割り当てることができる。
「MX Master3S」のデメリット1つ
高価
購入して使ってみると特に気になることはなかったのだが、定価が14,960円(税込)の高級さは気になる部分だ。Amazonでは定常的に9%offの13,600円で販売されている。それでもマウス一個の価格としてはかなり高級に感じる。
こういった商品の購入を検討する際はメルカリの相場を見て判断するのが良いと考えている。今回「MX Master 3s」を購入する際もメルカリで12000円近くで購入の実績があったため、自分に合わない場合でも2000円くらいの損失で済みそうだなと思って購入を決意した。自分にあったら儲け物、合わなかったら即売れば良いだけの話。
「MX Master3S」はこんな人におすすめ

- 日常的に複数OSで作業する
- PCでブラウザ使用頻度が高い
- エクセルやスプレッドシートなどを日常的に扱う
- 動画編集を行う(横スクロール作業が多い)
といった方にはオススメできるマウスだと考えている。高価ではあるがこういったハイエンドマウスを試したことのない人には是非一度試してみていただきたい商品だと考えている。
特に「MX Master 3s」に関しては値段に見合った高品質な商品のためかメルカリでの相場も高めになっており、購入して気に入らなかった場合は即座に売却すれば小さな損失で済む。
使いこなせた場合は大きな作業効率改善に繋がる可能性が高い。ぜひ一度試してみてはいかがだろうか。




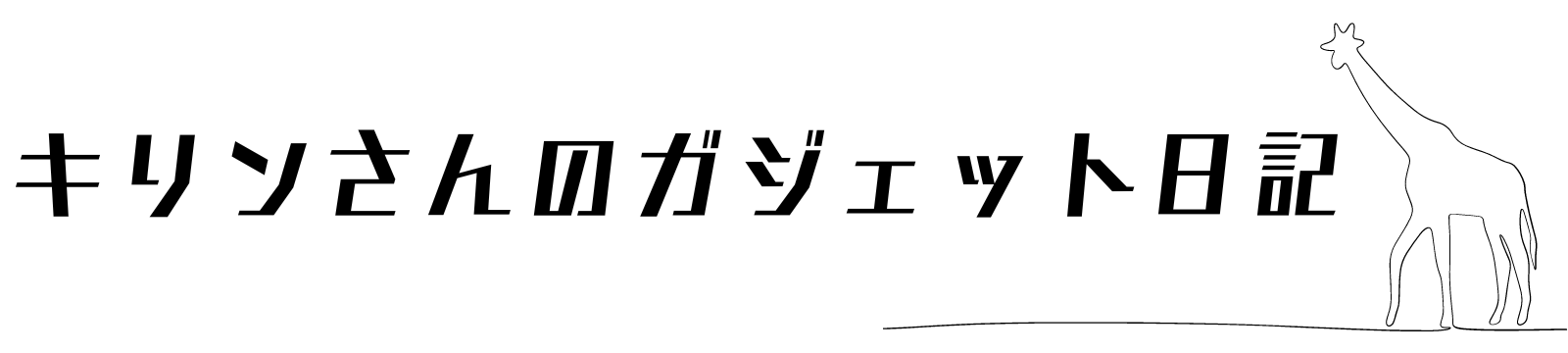









コメント